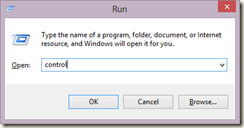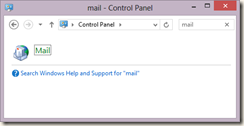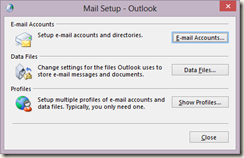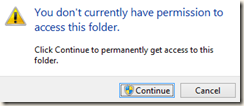When you count your computers in Active Directory and compare it to computers in Windows Server Update Services, you probably see a difference. In my case I saw several computers missing in WSUS. After investigating, I realized that those computers were cloned.
In administrative PowerShell window on WSUS server computer I checked, that the computer really doesn’t exist:
Get-WsusComputer –NameIncludes PartOfYourComputerName | ft -a
Actually you don’t need to sysprep those working systems. All you need is following four lines (in web browser they will wrap to a little more lines) running in administrative command prompt on WSUS client computer:
net stop wuauserv
REG DELETE "HKLM\SOFTWARE\Microsoft\Windows\CurrentVersion\WindowsUpdate" /v SusClientId /f
wuauclt /resetauthorization /detectnow
wuauclt /reportnow
And almost instantly you can see this computer appear on WSUS management: