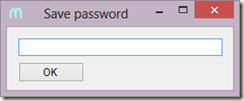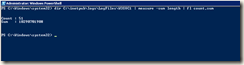If you have 2 or more Windows Servers in your domain, then using Remote Desktop Connection for administering a lot of servers is probably a bit frustrating.
That’s why I wrote my own application for easy management of all Windows Servers. The application can be downloaded from http://bit.ly/WWwuGp. It uses .NET Framework 4.0, so you need to install this also if not already installed.
It loads all computer accounts, where operating system contains the word “server” and list them in the list, so you can with one click log on to any server.
If your logged on user account is not the account for administering the server, you should use “Run as different user…” for launching the .exe file.
If you would like to save your password for even faster logging, check the password check-box and type your password in pop-up window and press OK. It will be saved to registry for local user [HKCU\Software\mechita] so other users of your computer will not see it (unless they have administrative rights). Clearing the password check box removes the entry from registry.
Console check box allows to log on to console session (equivalent to mstsc /console or mstsc /admin). For example Windows Server 2003 desktop session would be a possible use of that. Or server, where terminal licensing is not activated and the trial time is over.
“X servers in domain” text shows, how many server computer accounts are in AD. By clicking that text (yes, I know that’s not a intuitive approach), the servers list will be updated along with the computer count (for example if you have discovered, that you have an old server account and you deleted that account from AD).
“Close session” button closes the active tab and disconnects from that server.
For going into full screen, press Ctrl+Alt+Pause. The same key combination is also used for returning from full screen mode.
I hope you like this application. any suggestions for improvements are welcome. Put them in comment area.
Ideas so far:
- Favorite servers list or most recently used servers list
- Reconnect connection in active tab page
- Resize application window should resize terminal session also
- Server’s list should be cached
- Remote Desktop Gateway should be configurable (in conjunction with servers list cache this could be awesome). At the moment no RDP Gateway is used.